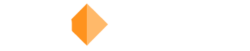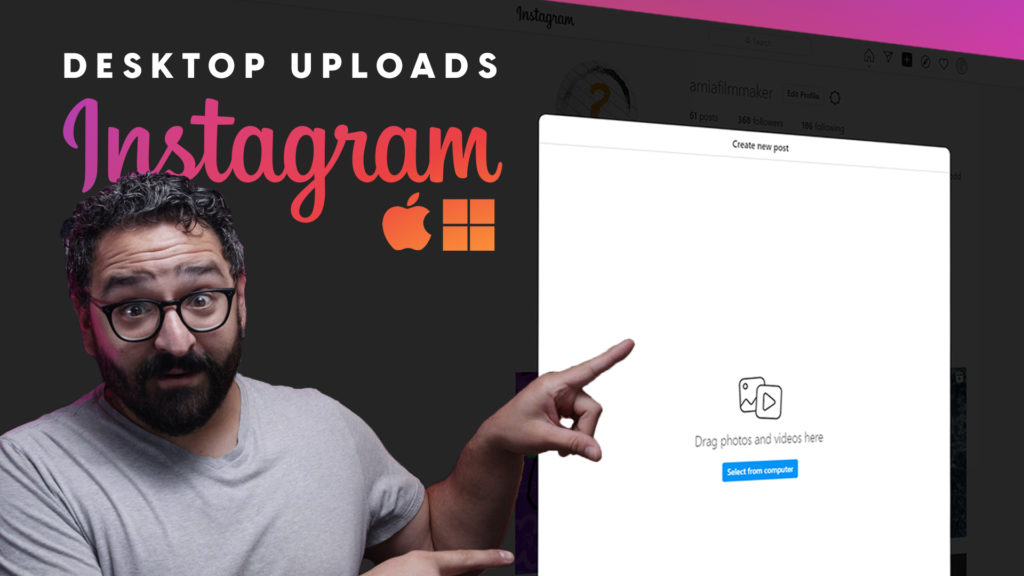Instagram quietly rolled out the new feature this week, and it’s something everyone has been needing for YEARS. Here’s how to do it.
I feel like nearly everyone understands the struggle of having to edit photos and videos on your computer, only to have to send them to your phone so you can then upload them to Instagram. It was a HUGE pain.
This is a common struggle for photographers, video editors, and motion designers. Not only did you have to rely on third-party tools like Dropbox, Google Drive, or Airdrop just to get the files onto your phone, you also had to remember which mobile device you were using. Did you cut a video on a PC and send to an iPhone, hope you remembered to use a file type your phone can read and upload.
I’ve had to cut so many videos and commercials for Instagram and this was always one of the biggest pain points. So happy it’s a problem of the past.
Open Instagram In Your Browser
Fire up your browser and go to instagram.com. So far I have seen this feature available in Google Chrome, Firefox, and Safari. Log in to your Instagram account.
Now in the top header menu you will find the upload button. Click and and then drag your images or footage into the browser.
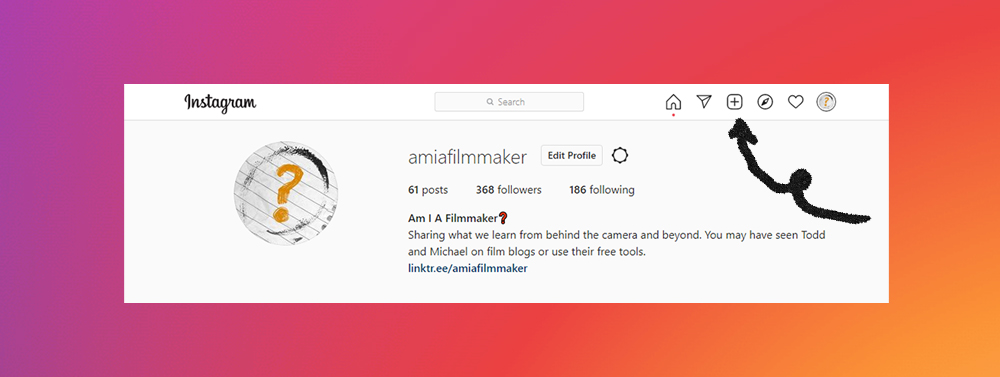
Now select the images or videos you want to upload from your machine, or drag them into the browser.
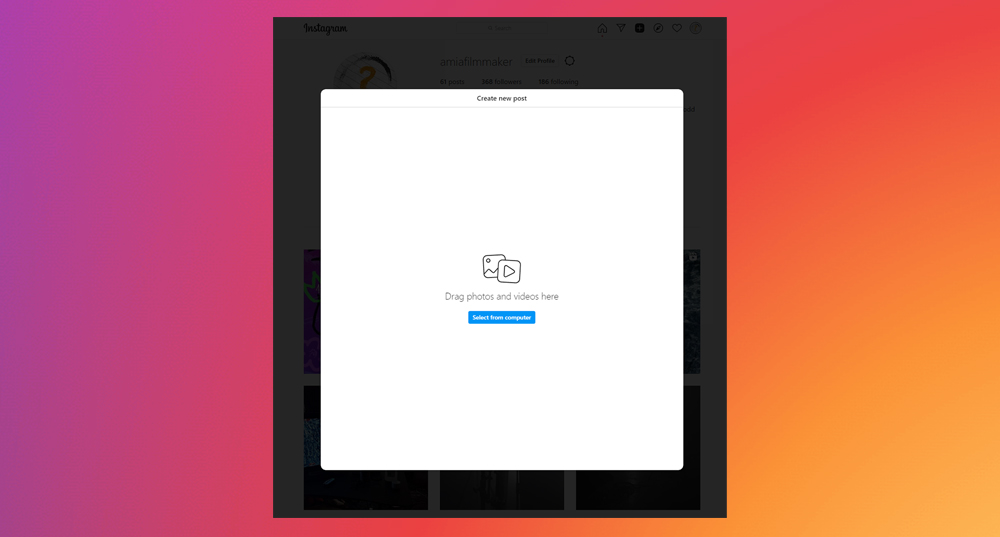
Once uploaded, you can change the crop and select the proper aspect ratio your Instagram videos and Reels should be displayed in.
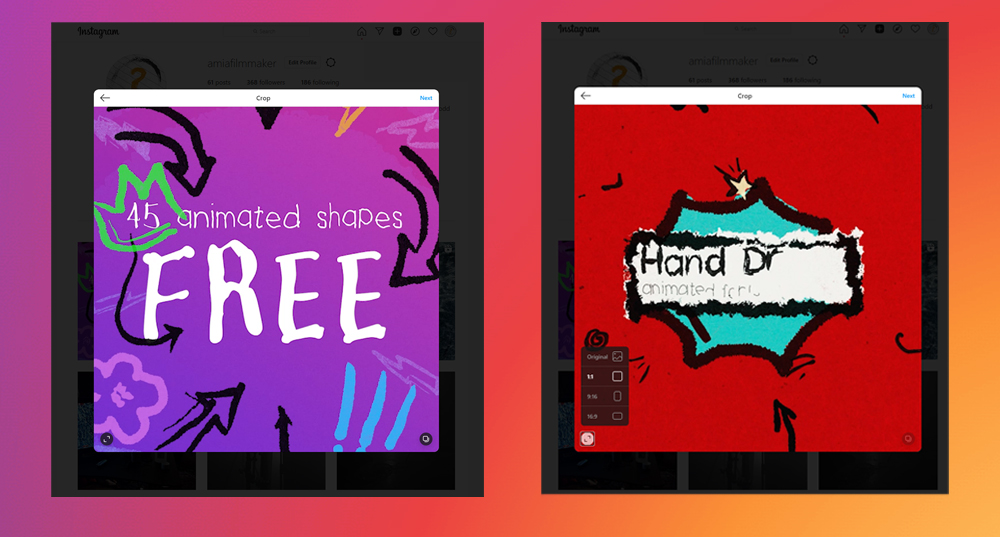
Hit Next and now you can skim to find your Cover image and trim the video if you need to.
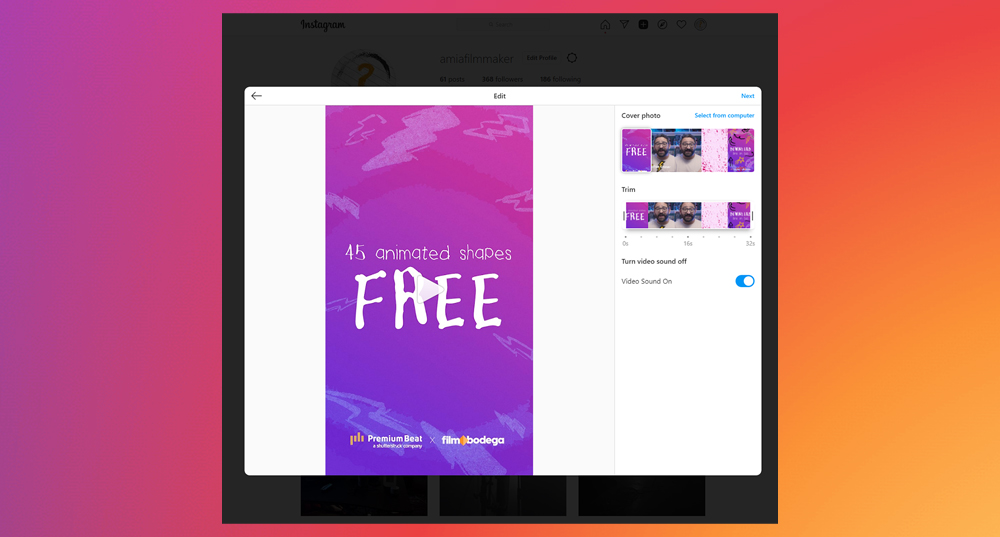
Hit Next and now you can add your captions, tags, location, and hashtags. You can also turn off comments and add auto-generated captions to videos.
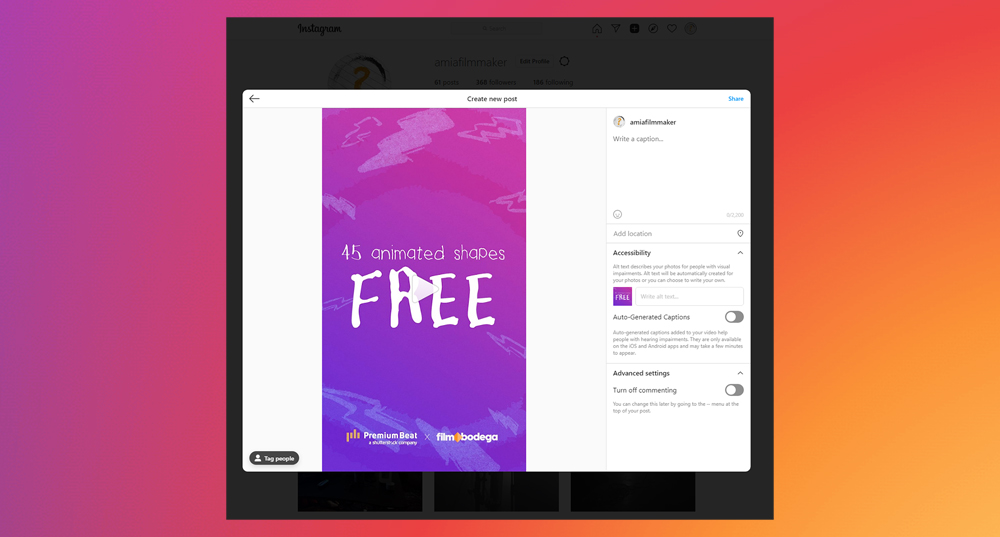
Once you’re finished, hit share and your content will now upload to Instagram.

Upload from Computer to Instagram
Here is the final result of my first test. The video was uploaded to the Instagram Feed and Videos tab, it did not upload as a Reel even though it was 9:16. Looks like Instagram has more updates in the works. We’ll keep an eye out and update as necessary.
Best Instagram Settings for Videos
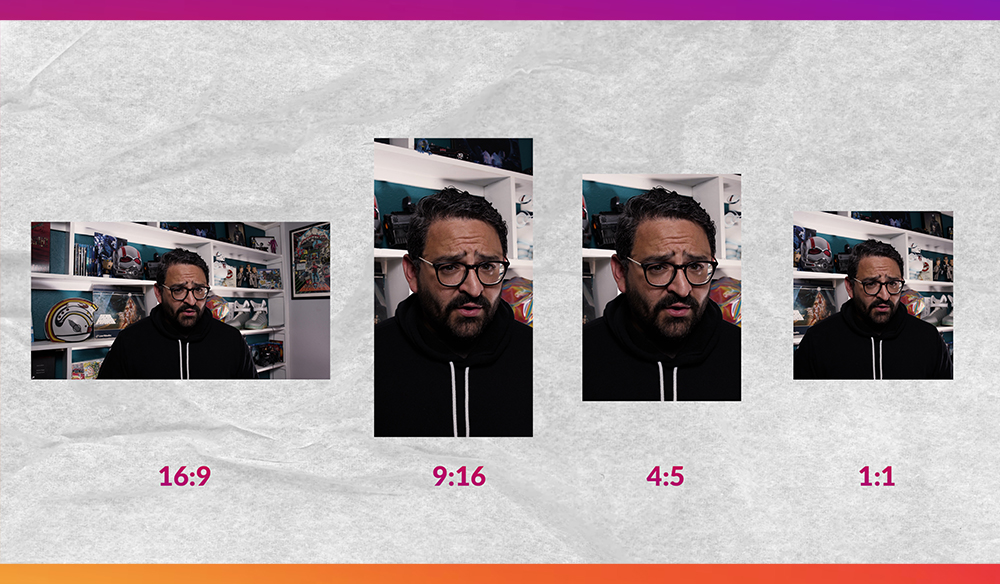
Want to know the best settings for videos, Reels, and stories? Check out our guide here.
You will also find some tips and tricks on editing vertical videos in Premiere Pro so you can churn out content.