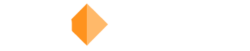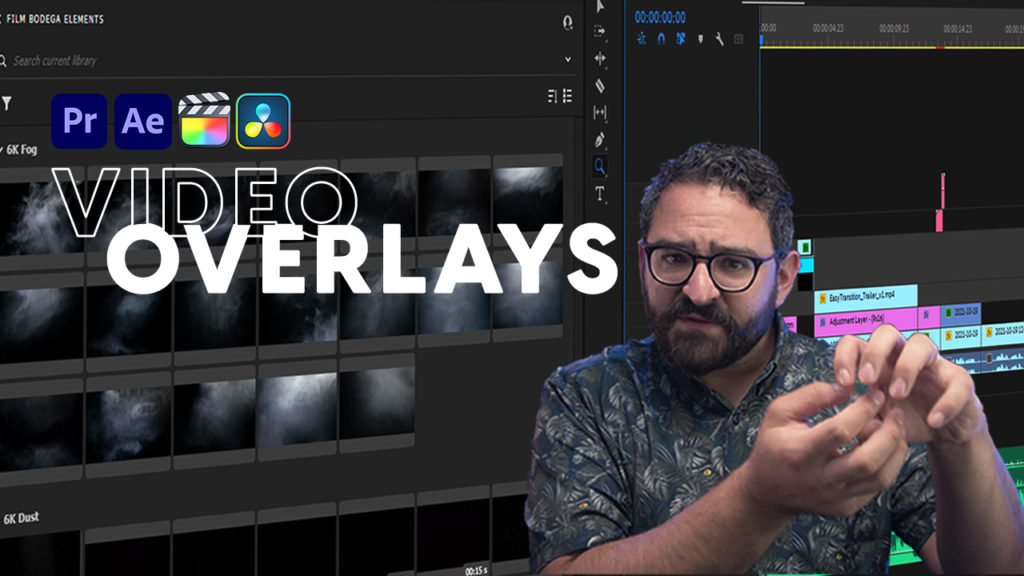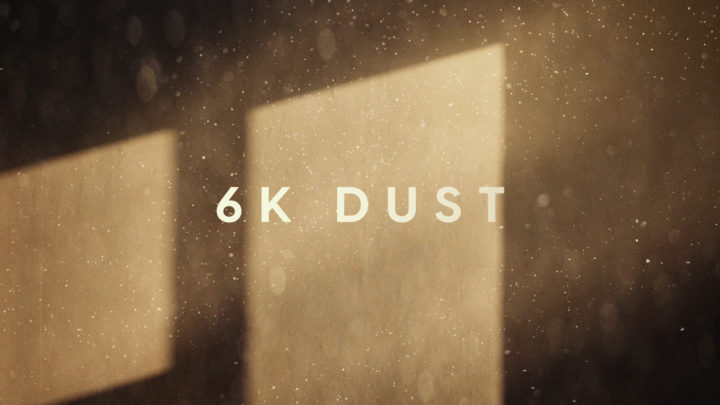Download nearly 300 free video overlays and assets and learn how to use them in your favorite editing app.
There is a common tool you will find in nearly every major photo and video app. The ability to use blend modes to composite images. In this video I will show you how to find the blend modes in Premiere Pro, Final Cut Pro, and DaVinci Resolve so you can use these hundreds of free video overlays and effects.
What are Blend Modes?
Blend modes allow users to blend digital images or footage together to create different effects. They are best known from their implementation in the early versions of Photoshop. Nearly all major design apps and programs feature some, if not all, of the blend modes you would find in Photoshop.
Adobe divides blend modes into six main categories: Normal, Subtractive, Additive, Complex, Difference, and HSL. Each category uses a set of parameters to effect how pixels mix when blended together.
For video overlays, the additive category is most used. Especially the Screen and Linear Dodge (Add) modes. These blend modes mainly work in the same way of mixing projected light. Meaning the blacks are removed as more light is added. In the case of video overlays, that means things like dust, fog, or snow elements will be visible, but the dark background will be removed.
All of the available Blend Modes (by category):
- Normal
- Dissolve
- Darken
- Multiply
- Color Burn
- Linear Burn
- Darker Color
- Linear Dodge (Add)
- Lighten
- Screen
- Color Dodge
- Linear Dodge (Add)
- Lighter Color
- Overlay
- Soft Light
- Hard Light
- Vivid Light
- Linear Light
- Pin Light
- Hard Mix
- Difference
- Exclusion
- Subtract
- Divide
- Hue
- Saturation
- Color
- Luminosity
Premiere Pro Blend Modes
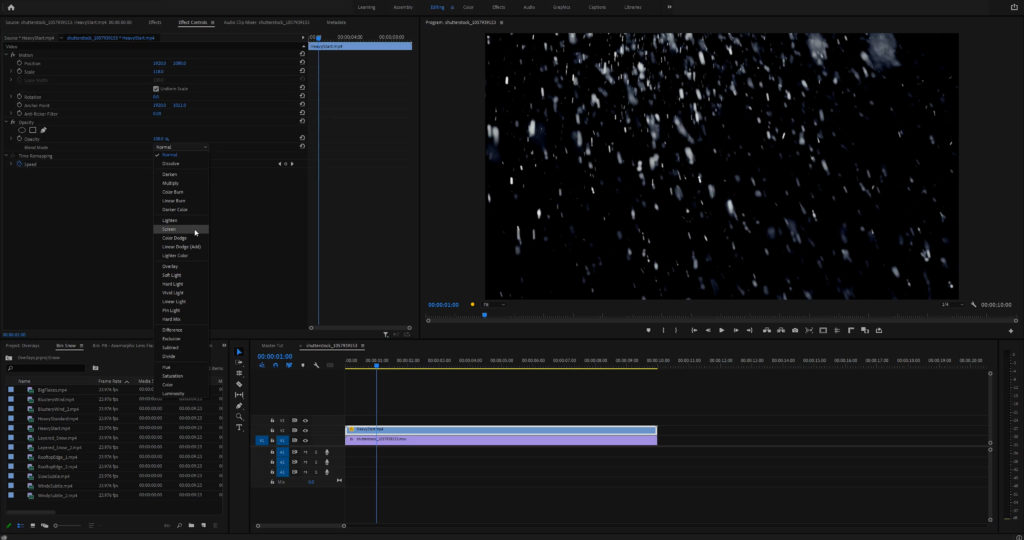
To find the blend modes in Premiere Pro, you first need to select the clip you want to apply the blend mode to. Once selected, open the Effects Controls and navigate to Opacity.
There you will find a dropdown with all the listed blend modes. For traditional video overlay effects, select the “Screen” blend mode to make the black pixels transparent.
Final Cut Pro Blend Modes
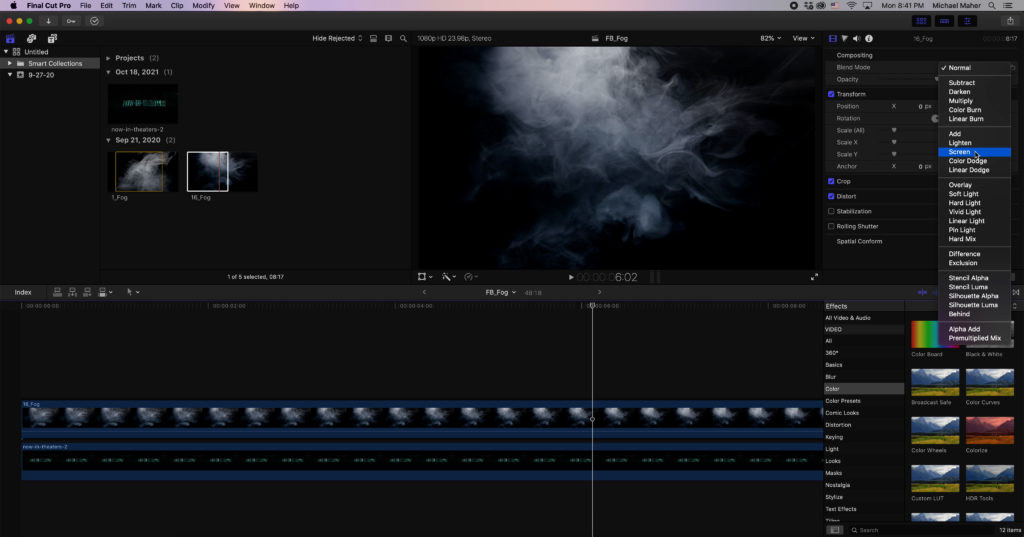
In Final Cut Pro X, in your timeline select the clip you want to apply the blend mode to. Once selected, navigate to the Inspector and find the Compositing section.
There you will find a dropdown with all the listed blend modes. For traditional video overlay effects, select the “Screen” blend mode to make the black pixels transparent.
DaVinci Resolve Blend Modes
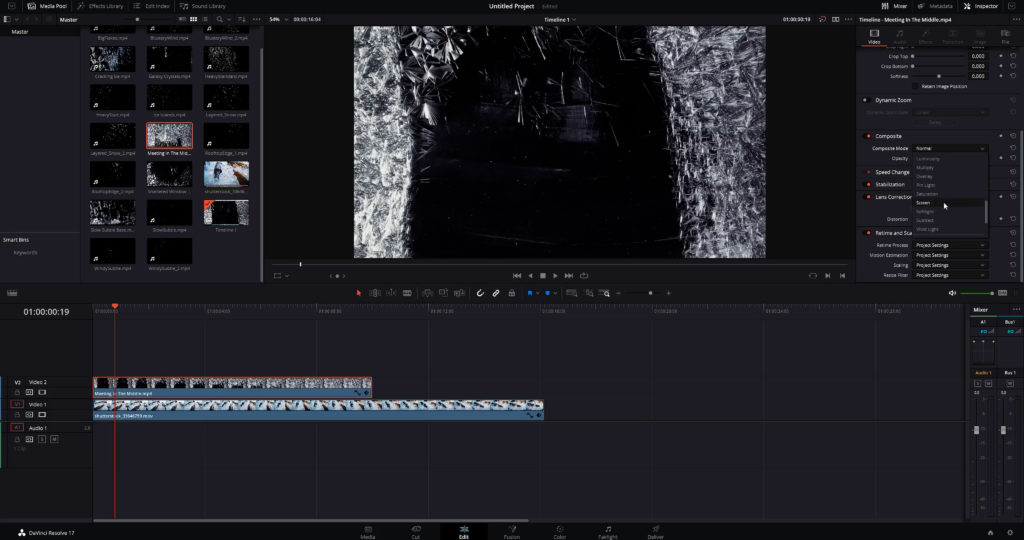
For Davinci Resolve editors, select the clip you want to apply the blend mode to in the timeline. Once selected, navigate to the Video Settings controls and scroll down to the Composite section.
There you will find a dropdown menu with all the listed blend modes. For traditional video overlay effects, select the “Screen” blend mode to make the black pixels transparent.
Download 250+ Free Video Elements
This is an ongoing mega-list of all the video overlays and VFX assets Todd and I have made over the years. Some are traditional video overlays like dust, fog, and light leaks. Then there is a collection of action movie related hits, sparks, and bangs. Finally you’ll find abstract assets like bokeh and liquid space textures.
Video Overlays
- Free 6K Dust – Film Bodega
- Free 6K Fog – Film Bodega
- 18 Free Ice and Snow Effects – Film Bodega / PremiumBeat
- 15 God Rays – Film Bodega / PremiumBeat
- 17 Free Anamorphic Lens Flares – PremiumBeat
- 16 Free 4K Volumetric Light and Dust Overlays – RocketStock
- 13 Free 4K Light Leaks – RocketStock
Action and Abstract Elements and Backgrounds
- 40+ Free Space Textures and Elements – PremiumBeat
- 35 FREE Prism Bokeh Effect Overlays – RocketStock
- 70+ Free Action Hits – PremiumBeat
- 65 FREE Bullet Sparks and Ricochet Elements – RocketStock
- Nebula: 19 Free 4K Space Background Elements – RocketStock
6K Video Overlays from Film🔶Bodega