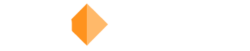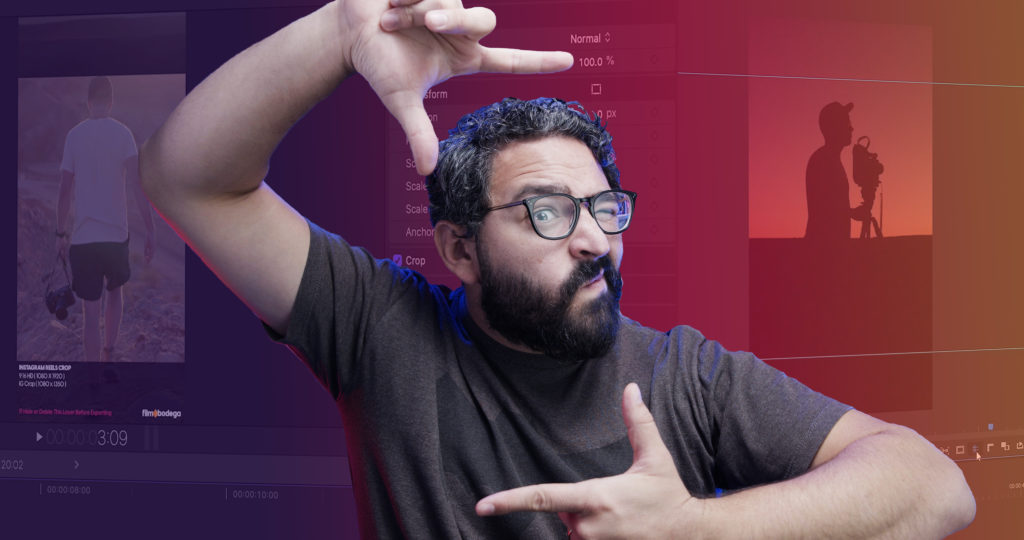See exactly where Instagram will crop IG Reels for the feed, or how you can avoid Tik Tok buttons and UI.
With all the cutdowns for social media, it’s hard to keep track of how videos will be displayed on users devices. One of the main challenges on Instagram is knowing where and Instagram Reel will be cropped from 9:16 to 4:5 when displayed in the IG feed. You want to have a full vertical video when displayed in the Reels tab, but when a preview in played in the Instagram feed the app automatically crops the video to 4:5.
With these free templates, not only can you see where your videos will get cropped, you can also make sure things like text or people’s heads don’t get cropped out. I put together some guides for Premiere Pro users to view directly in the Program monitor, or you can use the included PNG overlays in Final Cut Pro, DaVinci Resolve, and other popular editing apps.
The same system also works great for avoiding the user interface in both Tik Tok and IG Reels. With the safe zone template you can get an idea where it’s best to place your subject while knowing where text, buttons, usernames and more will be displayed.
Download Free Instagram and Tik Tok Guides
Download the free guides and overlay templates by clicking on the button below. Your download will begin immediately.
By downloading, you agree to the Film Bodega Terms of Service. These elements can be used in any personal or commercial projects, no credit is required. We do not offer technical support on free downloads.
Instagram Reels Crop Guide
We have thoroughly covered the best Instagram video settings and now that IG Reels also play in the main feed you have to know about Instagram’s automatic crop.
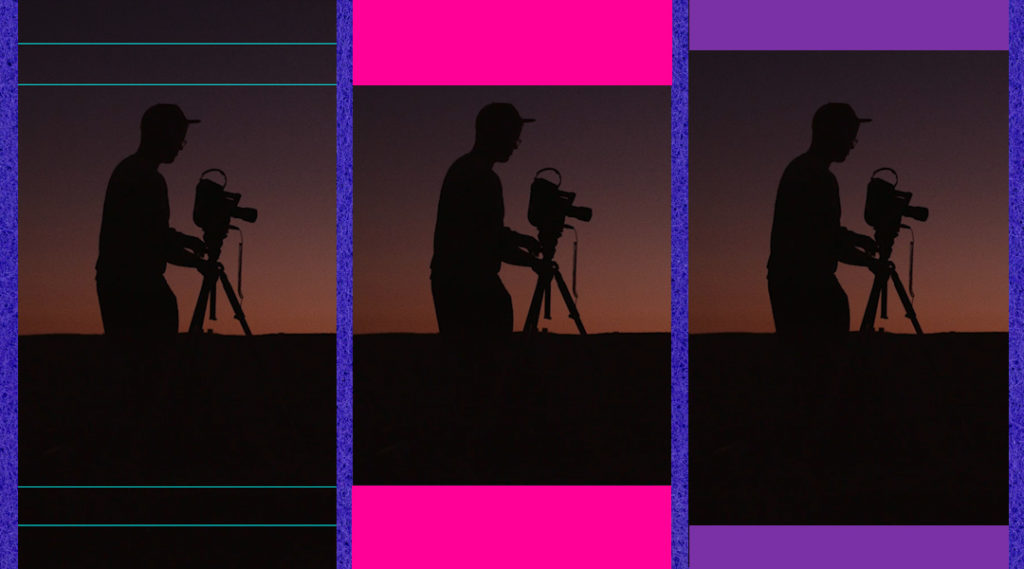
When a Instagram Reel shows up in the main feed, your 9:16 vertical video will be cropped to 4:5 until a user taps to “Keep Watching” and then the full 9:16 version will appear. That means sometimes you may notice that a person’s head might get cropped, or text is no longer visible in the cropped preview.
*UPDATE Instagram literally changed this a week later, so now there are two different crop sizes for the feed. Cool huh? No. Not really. But our guides have been updated for both sizes. Some users will see the regular 4:5 crop, and some on the latest version of the app will see the new crop size.
You want to keep all of the most important elements near the center of the frame. The trick I use is to add my own guides inside of Premiere Pro. My vertical canvas is set to 9:16 at 1080×1920. Instagram will crop the feed to a either a 1080×1350 or 1080×1614 preview.
I setup guides in the Premiere Pro viewport and the saved them as a preset. Now I can quickly add the guides and toggle them on and off without getting in the way of the edit.
Tik Tok and IG Reels UI Overlay
Another factor you have to consider with both Instagram and Tik Tok is how the apps overlay the user-interface on top of your video. That means your footage can be covered by text, hashtags, buttons, and more. See how Reels are essentially a copy of Tik Tok, there is not much of a difference between these overlays, but it’s very hand to know where it’s best to place your subject.
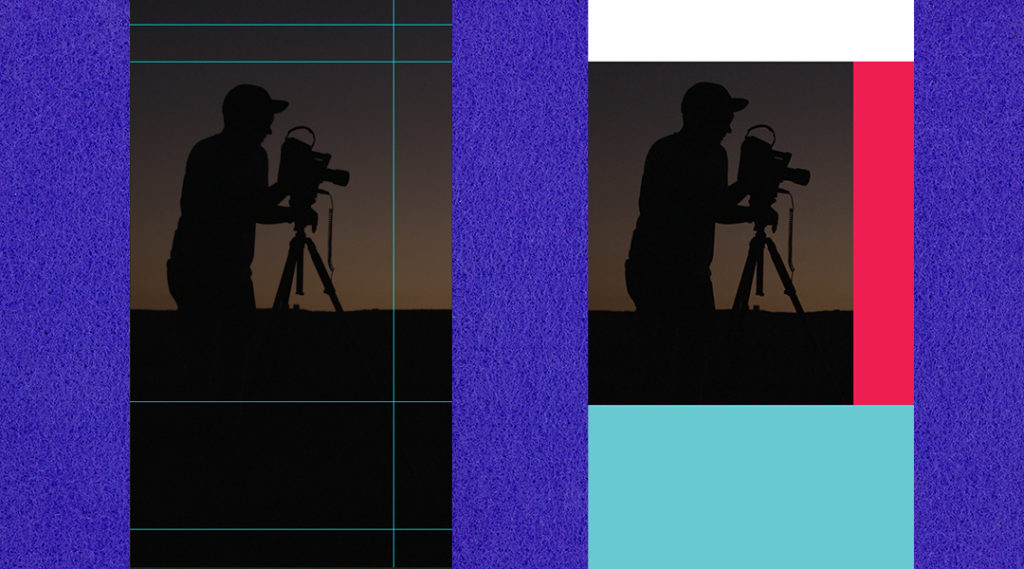
How to Use the Premiere Pro Guides
After you download the guides above, unzip the folder. Then open Adobe Premiere Pro CC. Create a new sequence with the vertical 1080×1920 9:16 settings.
In your program monitor, turn on Guides and Rulers. With the Program monitor selected, go to View > Guide Templates > Manage Guides…
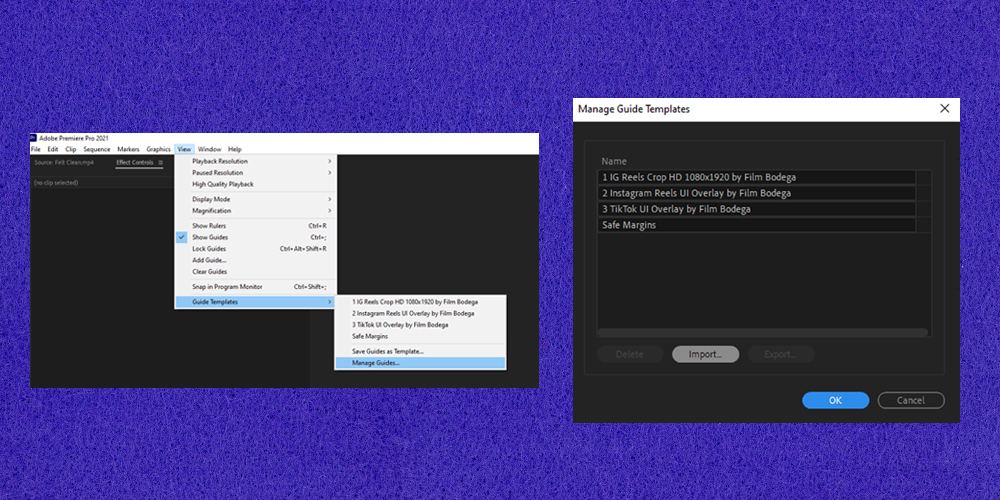
Click the Import… button and navigate to your downloads folder. Open the Premiere Pro Guides folder and import the .guides templates. (You can only add one at a time, unless you want to do some backend stuff and hunt down folders that would take longer.)
Once all your templates are imported, click OK.
You can now see the templates under View > Guide Templates. Pick any template to turn on.
Pro tip! If you can’t access this guides menu, make sure you have the Program monitor selected and that you have guides turned on.
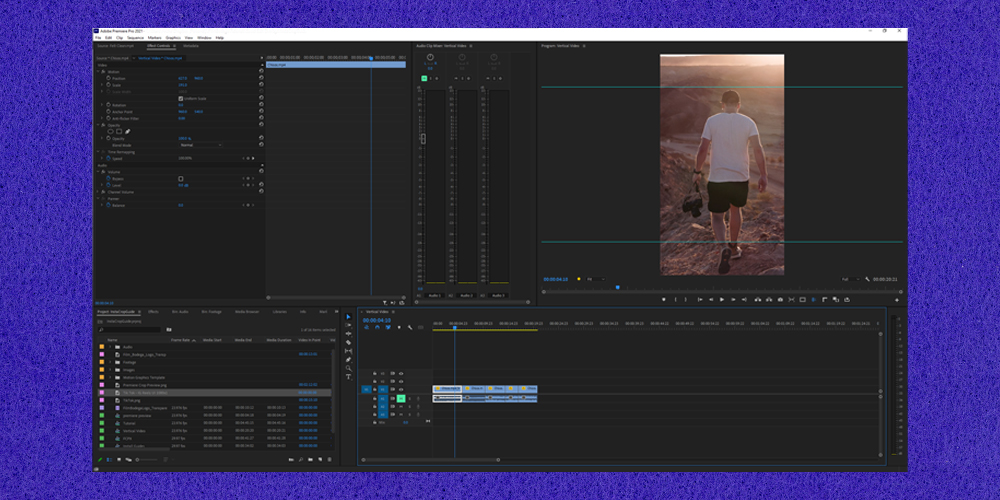
How to Use Overlays in Final Cut Pro, Resolve, and Editing Apps
If you don’t have Adobe Premiere Pro, you can use the included PNG overlays and place them on top of your footage to see where the clip will get cropped.
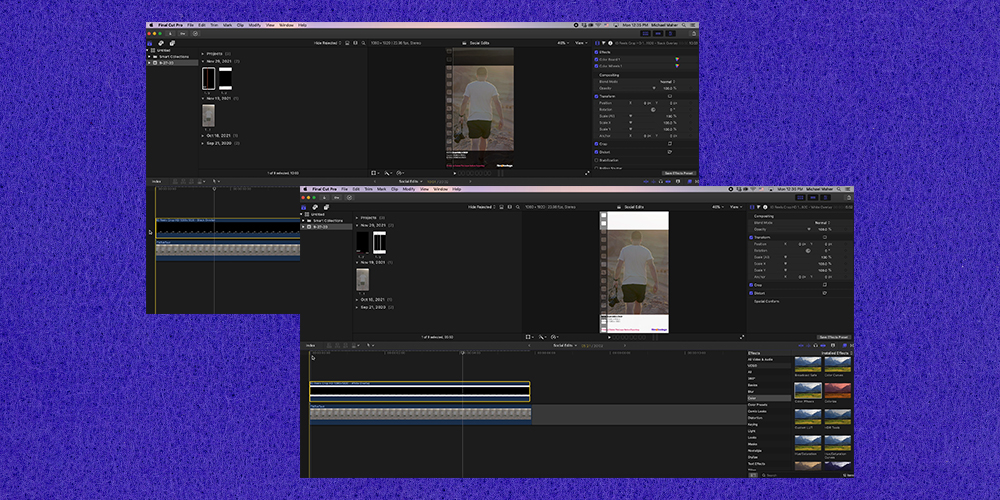
You can drag-and-drop the white or black overlay onto your footage. Then adjust you clips to make sure they stay in the safe zone.
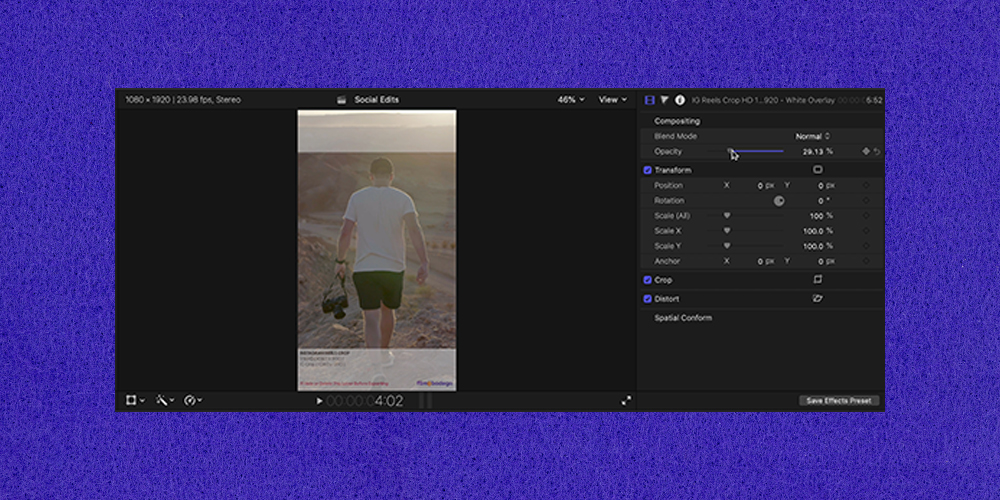
Pro tip! Be sure to either delete the overlay or drop the opacity to 0% so it is not exported with your footage.
More Tips for Instagram and Tik Tok
We have to cut a lot of videos for social, so we understand your struggles to get things rights. Here are some more helpful tutorials on best video settings and more tips and tricks.
- Key Things You Must Know About Instagram Videos and Reels
- Upload Content to Instagram from a Computer
- 45 Free Animated Shapes Drawn by Hand
- Edit Faster With These Five Hidden Features in Premiere Pro
- Making the Popular Gradient and Round Corner Look in Premiere Pro
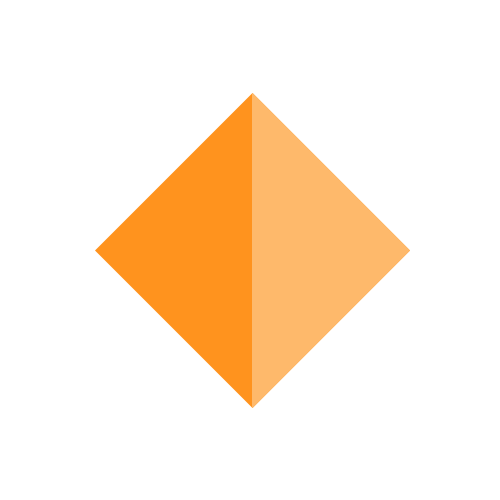
Get Free Stuff!
Sign up to our newsletter to get free templates, video elements, and digital assets sent directly to your inbox.